

And the longer it remains on your PC, the more damage it will cause to your system. The two get corrupted if malware is hidden in the cache files, and there may be so many of them that you would have a hard time trying to fish it out yourself. The reason? Each time Chrome is launched, two files – Favicons and Favicon-Journal – are automatically created. In most cases, the primary cause of the bookmark feature not displaying the right icons might be the activity of virus programs. Repeat the steps for all the other extensions you have marked fit for removal.Īfter that, refresh your bookmark list and see if your bookmarks are now shown with their original icons.Under “Extensions”, right-click on the extension you wish to uninstall and select the Remove option.Next, click on More tools > Extensions.Click the three vertical dots in the upper right corner.Your first step should be to mark unneeded and suspicious extensions and delete them. The implications can be severe if some of the extensions installed are unstable. In-app extensions usually require permission to access and write changes to website data, including the favicons. Uninstall unnecessary browser extensions.Simple Workarounds for Restoring Favicons in Google Chrome Whatever the case is, below are some easy workarounds we recommend for you to try. According to some users, there is a known bug causing the issue in version 74 of the browser.īesides, you may also experience the issue if an extension is making Chrome malfunction. In the process, Chrome might pick one of the websites’ images and duplicate it for the others, especially if the cache files are corrupted.Īnother possible reason why Chrome is showing the wrong bookmark icons is that you might be using an outdated version of the browser. However, there are times when the favicon would appear missing or replaced with the icon of another site.Ī reason for such unusual behavior is that you might have recently imported the bookmark list from a different browser to Google Chrome.
Share one bookmark with other user windows#
Why Don’t Bookmarks Show Up in Chrome for Windows 10?Ī website on your bookmark list should have a unique image or favicon, distinguishing it from the others.
Share one bookmark with other user how to#
In this article, we will teach you how to restore the bookmark favicons in your Chrome browser. You will then be prompted for a location to save the web page with the links for your bookmarked sites.Are the bookmarked websites on your Google Chrome browser displayed with a generic globe icon or no icons at all? If so, then this guide is for you. Next, select a folder containing bookmarks you want to export, then choose File, Export. This will open up the Bookmark Manager.However, you can edit the web page created when you export the bookmarks to create a more limited list for your students. You can then email this webpage to your students and they can use the links on it as a starting point for researching a topic.įirefox also has an export feature, but it does not allow you to select an individual folder to export. When you complete the wizard, Internet Explorer will create a web page containing links to the bookmarked sites you selected.Click on Finish to complete the export.Select the location on your hard drive where you want to save the file containing the links for your bookmarks.Select Favorites if you want to export all of your bookmarks, or one of the folders listed underneath Favorites if you only wish to export a specific folder.On the next screen, select Export Favorites.You will then be guided through a wizard that will allow you to export all of your Favorites, or only a specific folder (you can create folders to organize your Favorites into categories).To export your bookmarks in Internet Explorer 6:
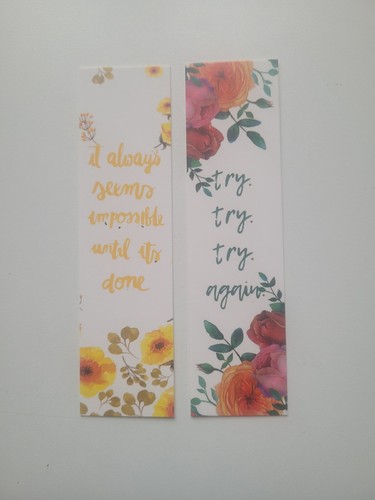
Your browser has the ability to export your bookmarks as a web page with links to the sites you want to share with your students. Sharing bookmarks is a great way to structure your students’ work on a particular topic.


 0 kommentar(er)
0 kommentar(er)
